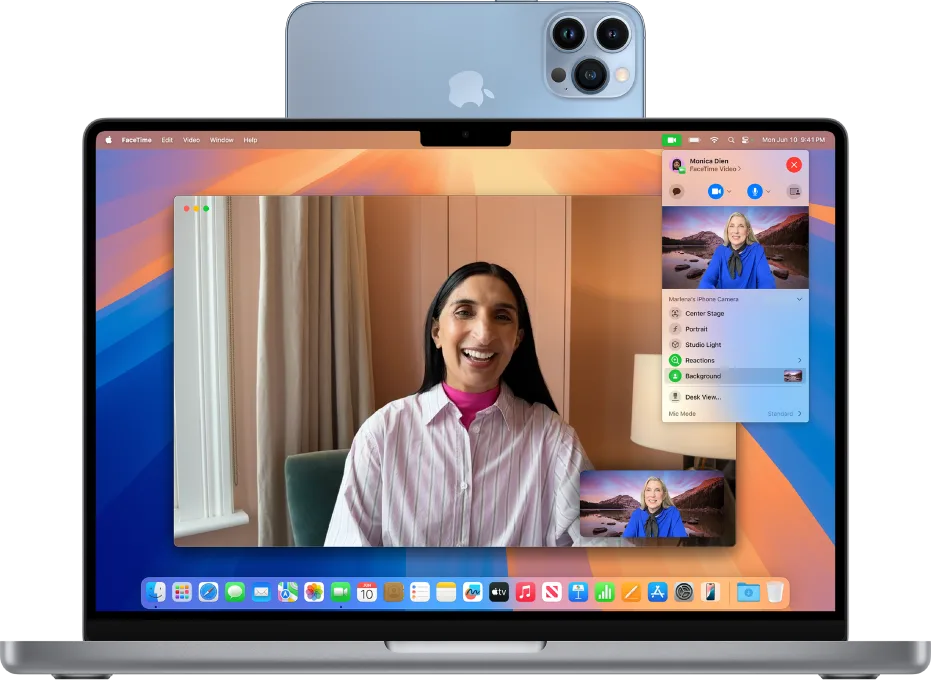
外付けウェブカメラを購入せずにビデオ通話の設定をアップグレードしたい場合は、iPhone が役立ちます。 macOS Ventura 以降では、Apple の連係カメラ機能により、iPhone を Mac 用の高品質ワイヤレス ウェブカメラに変えることができます。 Zoom での会議に参加する場合、プレゼンテーションを録画する場合、または YouTube 用のコンテンツを作成する場合、iPhone をウェブカメラとして使用すると、より鮮明な画像、低照度でのパフォーマンスが向上し、Center Stage や Desk View などの便利な追加機能も利用できるようになります。 iPhone を設定して Mac のウェブカメラとして使用する方法と、マイク、デスクビュー、スタジオ ライトなどを使用するためのヒントを紹介します。 macOS でネイティブに実行されるため、セットアップが簡単です。電話をインストールして話し始めるだけです。
Continuity Cameraを使用するために必要なもの
この機能を正しく使用するには、次の条件を満たす必要があります。
iOS 16以降を搭載したiPhone XR以降
macOS Ventura以降を搭載したMac
両方のデバイスでWi-FiとBluetoothが有効になっています
両方のデバイスが同じApple IDにサインインし、2要素認証が有効になっている
iPhone をマウントする方法 (Apple は MagSafe 対応の Belkin マウントを販売していますが、安全なマウントや三脚であればどれでも使用できます)
Continuity Camera はデフォルトでワイヤレスで動作しますが、より安定した接続を希望する場合は、USB 経由で iPhone を Mac に接続できます。
連続カメラを有効にする方法
サポートされている iPhone および Mac では、継続性カメラが自動的に有効になります。ただし、iPhone の設定でこの機能が有効になっていることを確認する価値はあります。
iPhoneの設定を開く
一般をタップ
AirPlayとHandoffを選択
連続カメラがオンになっていることを確認してください
Mac では追加の設定は必要ありませんが、Wi-Fi と Bluetooth の両方が有効になっており、両方のデバイスが近くにあり起動していることを確認する必要があります。
macOSアプリでiPhoneをウェブカメラとして使う方法
連続カメラがアクティブになると、Mac は互換性のあるアプリで iPhone をウェブカメラのソースとして自動的に検出します。これには、FaceTime、Zoom、Google Meet、Microsoft Teams、QuickTime、Safari、その他ほとんどのビデオおよびストリーミング アプリが含まれます。
特定のアプリで iPhone をカメラとして使用するには:
使用したいアプリ(ZoomやFaceTimeなど)を開きます
アプリケーションのビデオ設定または環境設定メニューに移動します
利用可能なカメラソースのリストからiPhoneを選択します(「iPhoneカメラ」と表示される場合もあります)。
iPhone は自動的に背面カメラを起動し、ライブビデオフィードを Mac にストリーミングします。 Continuity Camera は iPhone の高品質な背面カメラを使用しますが、EpocCam、iVCam、DroidCam などのサードパーティ製アプリを使用して前面カメラを利用することもできます。
何も起こらない場合は、次の点を確認してください。
両方のデバイスはロック解除されており、同じWi-Fiネットワークに接続されています
iPhoneでカメラ連携が有効になっています
両方のデバイスで同じApple IDにサインインしている
マイクのみモードの使い方
Continuity Camera では、カメラ入力に加えて、iPhone を高品質のマイク ソースとして使用することもできます。これは、Mac の内蔵カメラまたは別のウェブカメラを使用したいが、iPhone のマイクの明瞭さも望んでいる場合に便利です。
iPhoneをマイクとして使用するには:
Macでシステム環境設定を開きます
サウンド > 入力に移動
利用可能な入力デバイスのリストからiPhoneを選択します
ほとんどのビデオ アプリのオーディオ設定またはマイク入力メニューから iPhone のマイクを直接選択することもできます。
デスクトップビューの使い方
テーブル ビューは、iPhone の超広角レンズを使用して上から見たカメラ アングルをシミュレートする Continuity Camera の独自の機能です。デスクや作業スペースを表示する 2 番目のビデオ フィードが作成されます。これは、プレゼンテーション、開梱、紙へのスケッチなどに役立ちます。
テーブルビューは、12MP Center Stage カメラと iPhone 11 以降を搭載した Mac でのみ利用できることに注意してください (iPhone 16e と iPhone SE は、この機能のハードウェア要件を満たしていないため除きます)。
デスクビューを使用するには:
iPhoneをディスプレイ上部のスタンドに水平に置きます
MacでDesk Viewアプリを開きます(アプリケーションまたはLaunchpad内)
アプリはあなたの机の俯瞰図をシミュレートして生成します
ビデオソースとしてデスクビューを選択すると、Zoomなどのアプリケーションでこのビューを共有できます。
FaceTime や Camo などの一部のサードパーティ製アプリでは、ピクチャーインピクチャーを使用して自分の顔とデスクトップのビューを同時に表示することもできます。
連続カメラ効果を調整する方法
macOS では、iPhone をウェブカメラとして使用するときに、コントロール センターでさまざまなビデオ効果を有効にできます。これらの機能により、見た目が向上し、画面の中央に表示されるようになりますが、使用するにはビデオ通話に参加している必要があります。
これらの効果にアクセスするには:
Mac で FaceTime などのビデオ会議アプリを使用する場合は、Mac メニューバーの右上隅にあるコントロール センター アイコンをクリックします。
ビデオ効果を選択
次のオプションから選択してください。
ステージの中心に:iPhoneの超広角レンズを使用して、移動しながらステージの中心を維持します
ポートレート: カメラアプリのポートレートモードと同様に、背景を柔らかくぼかします。
スタジオ照明: 顔を明るくし、背景を暗くしてプロの照明をシミュレートします
テーブルビュー: テーブルビューカメラソースをアクティブ化します
これらのエフェクトは、ビデオ通話中以外でも、通話中または録画セッション中であればいつでもオンまたはオフにすることができます。
iPhoneの取り付けと配置に関するヒント
最良の結果を得るには、安全なスタンドを使用して iPhone を安定させ、顔と一直線になるようにしてください。 Apple は、背面カメラを自分に向け、画面を外側に向けて iPhone を水平に持つことを推奨しています。
MacBook をお持ちの場合は、Belkin MagSafe iPhone スタンドを Mac のディスプレイに直接クリップで留めることができます。デスクトップ Mac の場合は、電話を目の高さに保つ三脚または調整可能なスタンドであればどれでも使用できます。
iPhone を顔に近づけすぎないようにし、カメラのレンズが遮られないようにしてください。通話中に自分の姿を見ることができるので、好みに合わせて調整できます。背面カメラは、より高いビデオ品質のために使用されます (ただし、前述したように、互換性のあるサードパーティ製アプリでは前面カメラを使用することもできます)。パフォーマンスに影響する可能性があるため、iPhone が低電力モードになっていないことを確認してください。
サードパーティ製アプリで連携カメラを使用する
macOS 上の最も人気のあるビデオ会議およびストリーミング アプリは、追加の設定なしで Continuity Camera をサポートしています。ただし、一部のアプリケーションでは、選択内容を手動で入力する必要がある場合があります。
一般的なプラットフォームでカメラを変更する方法は次のとおりです。
Zoom: 「環境設定」>「ビデオ」に移動し、「iPhone カメラ」を選択します。
Google Meet(SafariまたはChrome):通話に参加する前に歯車アイコンをクリックし、カメラの下でiPhoneを選択します。
OBS Studio: 新しいビデオキャプチャデバイスソースを追加し、iPhoneを入力として選択します
QuickTime: QuickTime Playerを開き、「新規ムービー録画」を選択し、「録画」ボタンの横にある矢印をクリックしてiPhoneを選択します。
Continuity Camera は、カメラとマイクのアクセス許可が有効になっている限り、ほとんどの macOS ネイティブおよびブラウザベースのプラットフォームで動作します。
カメラモードやデバイスを切り替える方法
Mac の内蔵ウェブカメラに戻したり、別のデバイスに切り替えたりしたい場合は、アプリの設定で入力ソースを変更するだけです。継続性カメラは、iPhone が検出され選択された場合にのみデフォルトのオプションになります。
元に戻すには:
アプリケーションでビデオまたはオーディオの設定を開きます
別のカメラまたはマイク入力を選択してください
Macは内蔵ハードウェアまたは他の接続デバイスの使用に戻ります
連続カメラが起動しないようにするには、iPhone をマウントから取り外したり、範囲外に置いたりすることもできます。使用するアプリケーションごとにこれを実行する必要があります。システム全体に変更を加えたい場合、または iPhone をアンインストールしたり取り外したりしたくない場合は、携帯電話で次の操作を行って連係カメラをオフにすることができます。
「設定」>「一般」>「AirPlayと連携」(または「AirPlayとハンドオフ」)に移動します。
連続カメラをオフにします。
連続カメラの問題のトラブルシューティング
iPhone が利用可能なウェブカメラとして表示されない場合は、次の操作を試してください。
両方のデバイスでiOSとmacOSの最新バージョンが実行されていることを確認してください
両方のデバイスが同じApple IDでログインしていることを確認してください
MacとiPhoneを再起動します
両方のデバイスでWi-FiとBluetoothをオフにして、再度オンにします
他のアプリがiPhoneのカメラを使用していないことを確認してください
有線USB接続をお試しください
問題が解決しない場合は、Mac のカメラとマイクのアクセス許可をリセットすると解決する場合があります。 「システム設定」>「プライバシーとセキュリティ」>「カメラとマイク」に移動し、使用しているアプリがアクセスできることを確認します。
バッテリーの使用とプライバシー
iPhone をウェブカメラとして長時間使用すると、特に Studio Light や Center Stage などのエフェクトを有効にしている場合は、バッテリーが急速に消耗する可能性があります。長時間の通話や録音中に中断を避けるには、iPhone を使用するときは電源に接続することを検討してください。
Apple は、Continuity Camera を使用する際にプライバシー保護を提供します。 iPhone のカメラ レンズの横に緑色の LED が表示され、アクティブであることが示され、カメラが使用中であることを確認するメッセージが画面に表示されます。 Mac アプリで iPhone をソースとして明示的に選択しない限り、ビデオやオーディオは転送されません。